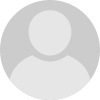- HubPages»
- Technology»
- Computers & Software»
- Computer How-Tos & Tutorials
Computer and Android Fixes
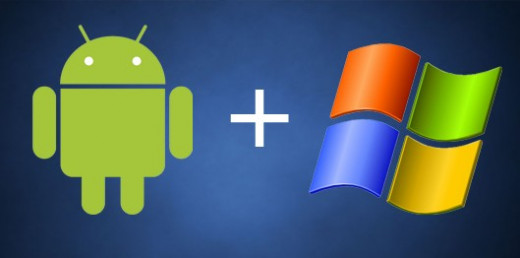
Simple Tools to Speed Up Your Windows Based Computer
1. All you need is to download CCleaner and Defraggler
2. On CCleaner use the following options:
a.) Windows and Applications Cleaner (uncheck any item you find necessary)
b.) Under Tools use the Uninstall option to remove unnecessary programs
c.) Under Tools use the Startup option to disable unnecessary start up entries
3. Use Defraggler to do a complete defragmentation/defrag of your C: drive under Computer/Windows Explorer/My Computer
4. Run a Threat Scan using free version of Malwarebytes Anti-Malware. Make sure you enable the ‘scan for rootkits’ option under Settings-->Detection and Protection and quarantine any threats (make sure you do not enable the trial version unless you plan to buy it).
5. Restart your computer
6. Follow this routine every two weeks and you won’t need to pay hundreds of dollars to a 3rd party technician.
That’s all for now. Keep watching for updates. Take Care.
How to speed up your android phone?
1. First of all, whether it's computer or cellphone, rule of thumb is keep it simple. The lesser number of items on your device the more control you would have over it. A simpler device runs smoothly and does not get into hassles of virus infection easily, as you know what is going on in the device; unless you by chance have installed something 'unsafe' without knowing it.
2. Uninstall anything unnecessary.
3. Use 3rd party apps like CCleaner to optimize your device, which does the very important function of clearing out caches/memory or RAM/storage, etc. You can also use apps such as ES Task Manager.
4. Keep your apps up to date by allowing the auto update option in Google Play Store under Settings-->General.
5. Move as many apps you can from your phone storage to your external SD card storage by using apps such as ‘Move app to SD card’ or ‘AppMgr III (App 2 SD)'.
6. If your phone is working fine, then it is my suggestion to ‘Not’ to update the system software/firmware, as a faulty software/firmware update can cause a lot of problems leading to unwanted resolution of FACTORY RESET.
7. Keep your Data Connection/WIFI turned off if not in use, as it save battery usage.
8. It’s okay to use free antivirus apps such as AVG to keep your phone protected.
That’s all for now. Keep watching for updates. Take Care.

Should You Upgrade to Windows 10???
So far I have seen people facing issues such as computer going into a no boot/freezing up states and drivers not being compatible with Windows 10. After upgrading, if the roll back feature does not work then you would be lost without the operating system disc of your original operating system such as Windows 7/8.1, etc.
My suggestion is if your computer is working fine and you don't have the operating system/Windows disc, then refrain from upgrading to Windows 10 for now.
Thanks for watching and take care.
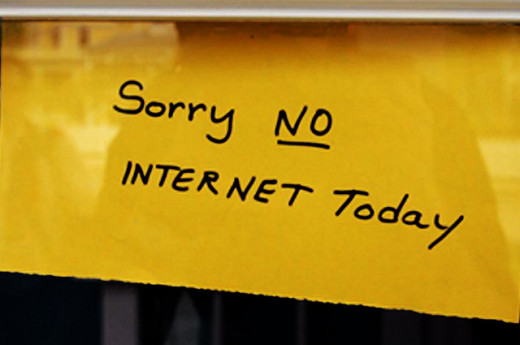
No Internet or Unable to Go Online
Here are some easy to do steps that might save you dollars in hiring a technician to solve your internet problem. If one does not work then move on to the next step:
1. If the problem is browser related then resetting the browser would fix the issue. This would work if the problem was only browser related in the first place. Please note this would erase any saved passwords/history on the browser.
a). You can reset Internet Explorer by opening Run window, typing inetcpl.cpl, clicking okay, click on Advanced tab, click Reset below, then checking the check box Delete Personal Settings, and then hitting reset.
b.) You can reset Mozilla Firefox by typing firefox.exe –safe-mode in the Run Window and following the prompts.
c. You can reset Google Chrome by clicking the three lines button on top right corner, going to settings on left hand side, then at the bottom on right hand side you would get the option to Reset Settings (if you don’t get this option, you would need to click on Show Advanced Settings option first).
2. Make sure your WIFI switch is turned on.
3. Make sure all cables are properly connected and all devices are powered on and show normalcy.
4. Power cycle all devices. This means shutting down your computers/router and your modem. Also, make sure to disconnect the internet/ethernet cable at connected directly to your computer (if you have one and which is usually connected at the back of a desktop computer). Now, after waiting for one minute, power own the modem and let it’s lights get stable and then do the same with your router. Connect the internet/ethernet cable back to the computer and power on the computers.
5. Open Run window by pressing the Windows logo key along with the alphabet ‘R’ key together. Erase any text inside if it is not blank. Copy and past or type: control.exe /name Microsoft.NetworkAndSharingCenter inside it to open the Network and Sharing Center. There you would see if you have a network connection and if it has Access Type as Internet. If there are problems found or Access Type is No Internet then click on Change Adapter Settings to open the Network Connections window. FYI: you can also open Network Connections window by just typing ncpa.cpl in the Run window. Under the Network Connections window you would see the different types of network connections that you would have. To let Windows fix the problem on any type of connection just right click on the connection type and you can choose ‘Diagnose’ option (or Repair option in Windows XP) to find solutions to your internet problem.
6. Sometimes necessary items/services might be left out of the start up in the System Configuration Utility, which you can fix by opening the Run window, erasing any typed in there and then type msconfig to open the System Configuration Utility and making sure Normal startup is selected. If Normal startup is not selected then select it by checking it, hitting Apply, clicking Okay and then restarting your computer.
7. Open Device Manager by typing devmgmt.msc. Open Network Adapters, right click each device in there and choosing uninstall (MAKE SURE IF YOU GET THE CHECK BOX TO DELETE DRIVERS, YOU UNCHECK IT) and restart your computer. This would re-register network drivers.
8. Resetting Winsock and TCP/IP. How you do this is you open start menu by clicking start button on screen with Windows logo, typing cmd in Search Programs and Files space, you would get cmd.exe at the top, you right click on it and choose Run as Administrator and then the Command Prompt window opens. . To get Command Prompt with Administrator privileges in Windows 8.1, right click on start button with Windows Logo on screen and choosing Command Prompt (Admin). In there, just type netsh winsock reset and press Enter. Then you type netsh int ip reset reset.txt and press Enter and restart your computer7.
9. Do System Restore. Click Start button on screen, then All Programs, then Accessories, then System Tools, then click System Restore. Alternatively, you can opening System Restore window by typing rstrui.exe in the Run window. Under System Restore window, choose the Restore point that works best for you then follow the prompts to take your system settings back to the point when everything was working fine.
10. Do a full scan using your antivirus to clean any infections blocking your internet.
11. Finally, contact your internet service provider.